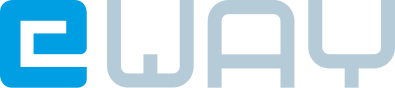Mit über 20 Jahren Erfahrung ist EWAY Ihr Partner für maßgeschneiderte Webentwicklung. Wir bieten umfassende Dienstleistungen in den Bereichen Webdesign, Online-Marketing, Webhosting und SEO. Unsere Expertise erstreckt sich über die Entwicklung benutzerfreundlicher CMS-Systeme bis hin zur Erstellung sicherer und performanter Onlineshops.
Wir setzen Ihre Ideen mit modernsten Technologien um und unterstützen Sie von der Planung bis zur erfolgreichen Umsetzung.
Web Entwicklung Webseite CMS Webshop Onlineshop E-Commerce SEO Online-Marketing Programmierung Optimierung
Webseiten zugeschnitten auf Ihre Bedürfnisse
Als erfahrene Programmierer im Bereich Webentwicklung bieten wir maßgeschneiderte Web-Lösungen, CMS-Systeme und sind Experten im Datenschutz und SEO Optimierung.

Peter Höfler
Wir sprechen viele Sprachen
Bei EWAY nutzen wir eine Vielzahl von Skript- und Programmiersprachen sowie Tools, um innovative und effektive IT-Lösungen für unsere Kunden zu entwickeln oder bestehende Programme zu optimieren. Wir beherrschen die Technologien, die am besten zu den Anforderungen Ihrer Projekte passen, und sorgen für schnelle, effiziente und zuverlässige Systeme.
Peter Höfler
Ihr Experte für maßgeschneiderte Webprojekte.
Kontakt aufnehmen
Lassen Sie uns gemeinsam Ihre Online-Präsenz auf das nächste Level bringen! Wir stehen Ihnen bei allen Fragen rund um Webentwicklung, Online-Marketing, Webhosting und SEO zur Seite.

Über EWAY
Als Software-Entwickler mit multiplen Fähigkeiten und Autodidakt gestaltet er seit 2006 die digitale Landschaft neu.
Ein kleiner Einblick

Web + Entwicklung
Unsere Kompetenzen unsere Dienstleistung
Individuelle Webentwicklung und maßgeschneiderte CMS-Lösungen
Individuelle Webentwicklung und maßgeschneiderte CMS-Lösungen
Was wir können

Referenzen
Klicken Sie sich durch unsere jüngsten Projekte für Websites, Onlineshops, Plattformen und Portale.
Zu den Projekten
Ihr Partner für innovative Weblösungen
EWAY steht für maßgeschneiderte Webentwicklung und kreative Lösungen, die Ihre digitale Präsenz auf das nächste Level heben. Von der ersten Idee bis zur fertigen Webseite begleiten wir Sie mit Fachwissen, Leidenschaft und einem hohen Anspruch an Qualität. Lassen Sie uns gemeinsam Ihre Vision verwirklichen und einen bleibenden Eindruck im digitalen Raum hinterlassen.